如果你正在寻找一个开源的在线聊天工具,那么Chatwoot可能是你的理想选择。Chatwoot提供了一个能够帮助你与客户进行交流并管理客户关系的平台。本教程将指导你如何通过Docker在自己的服务器上安装Chatwoot,让你快速启动并运行这个功能强大的工具,让你不会错失任何一个询盘和客户。重点是开源的,你也不会当心客户资料泄露等风险。
准备工作
在开始安装之前,请确保你的系统满足以下基本要求,安装最新的docker环境
# example in ubuntu
apt-get update
apt-get upgrade
curl -fsSL https://get.docker.com -o get-docker.sh
sudo sh get-docker.sh
apt install docker-compose-plugin //最新的docker compose 以插件的形式安装下载所需文件
# Download the env file template
wget -O .env https://raw.githubusercontent.com/chatwoot/chatwoot/develop/.env.example
# Download the Docker compose template
wget -O docker-compose.yaml https://raw.githubusercontent.com/chatwoot/chatwoot/develop/docker-compose.production.yaml这里需要调整 .env 和 docker-compose.yaml 的几个地方
nano .env
SECRET KEY BASE=45t2G70gWpfgvns0gzwilyy9q5hd7DyxiJwk1YbCRyI //非必须设置,可以用命令 openssl rand -base64 32 来生成
FRONTEND URL=http://127.0.0.1:3000 //指定本机地址或者外网地址
HELPCENTER URL=http://127.0.0.1:3000 //非必须设置
POSTGRES PASSWORD=password //设置密码要同compose 文件一致修改docker-compose.yaml 配置文件,其他地方可以都不用动,只需要修改POSTGRES_PASSWORD 密码
nano docker-compose.yaml
postgres:
image: postgres:12
restart: always
ports:
- '127.0.0.1:5432:5432'
volumes:
- /data/postgres:/var/lib/postgresql/data //绝对路径,也可以修改成相对路径的写法,./
environment:
- POSTGRES_DB=chatwoot
- POSTGRES_USER=postgres
# Please provide your own password.
- POSTGRES_PASSWORD=password //修改成和.env 保持一致运行准备数据库
docker compose run --rm rails bundle exec rails db:chatwoot_prepare启动创建容器
docker compose up -d这时候就已经安装完成了,但是注意我们的端口只是绑定了本机,只能通过本机访问,所以你无法通过你的域名或者外网IP+端口访问项目,如果要验证安装是否正常工作,请尝试 curl -I localhost:3000/api 查看它是否返回 200,我使用nginx proxy manager 来反向代理端口,修改下compose 配置文件,加上npm的镜像
nginx-proxy-manager:
image: 'jc21/nginx-proxy-manager:latest'
container_name: npm
restart: always
ports:
- '80:80'
- '81:81'
- '443:443'
volumes:
- ./npm-data:/data
- ./letsencrypt:/etc/letsencrypt再次运行创建容器,访问npm 面板设置
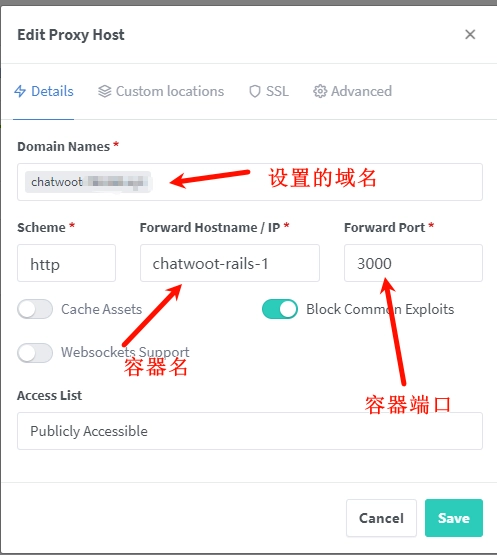
文章评论